これを入れたパソコンはサーバーとして使えます。 ダウンロードのページからファイルをダウンロードします。ソースからコンパイルする環境がない人は迷わず、EXEファイルやMSIファイルになっているものを選ぶべし。Index of /dist/httpd/binaries/のなかに各OSごとのファイルがあります。ダブルクリックで簡単インストールです。 そしてインストールが済んだら次に設定を変えます。 C:\Program Files\Apache Group\Apache\conf\httpd.conf をエディターで開く。 そして次の個所を変更する。 これを上書きしたあと、Apachを再起動します。(スタート→プログラム→Apach HTTP Server → Control Apach Server →Restart) PHP5の場合はモジュールがロードされないかなにかでエラーになるのでPHPを入れた後でテストします。 また、たとえばC:\www\cgi-bin というフォルダーを作ります。(フォルダーは自分の好きな名前を付けて好きな場所においてもかまいません。今回はC:\www\cgi-binというフォルダーを使って説明します。フォルダー名や場所を変更した場合は上の該当個所も変更してください。) そして、自分が設定したフォルダーにおいたファイルがちゃんと見えれば完了です。試しに次のソースをindex.htmlで保存してフォルダーの中に入れてみましょう。
ブラウザーのアドレス欄に http://localhost と入力してみましょう。先ほどのファイルが以下のように見えたらインストール完了です。 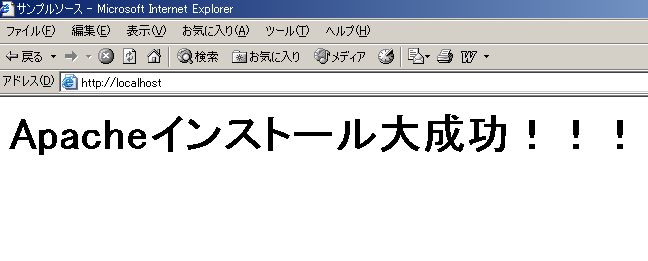
インストールの方法は まず C:\php というフォルダを作成します。 ダウンロードしたファイルを解凍します。 解凍後、C:\phpにすべてのファイルを移動します。 次に C:\php\php.ini-dist を Windows へコピーします(C:\windows)。NT系は WINNT へコピーします。 コピーしたphp.ini-dist のファイル名を php.ini に変更します。 それから C:\php\php4ts.dll(php5で、MySQLを使用する場合はphp5ts.dllとlibmysql.dll)をSystemディレクトリ(C:\WINNT\system32 or C:\windows\system32 or C:\windows\system)へコピーします。 次に先ほどのphp.iniをエディタで編集します。お勧めはTeraPadです。Vectorで探してください。検索が楽です。
*コメント −−− 行の頭にある特定の文字によってプログラムから無視されるもの。コメントにすると作者名やホームページアドレス、覚え書きを書くことができる。普段使わないものもコメントになっていることがあるので、使うときは『コメントをはずす』行の頭の1文字を削除すればつかえるようになる。コメントにする文字はプログラムの種類によって『//』や『#』などを使ったりする。見分け方は、なんだか意味がしっかりわかるような文章の前に必ずついている。だからすぐわかると思います。 そして、先ほど作ったindex.html のソースを以下のように書き換えます。
そしてファイルの拡張子を変えます。index.htmlをindex.phpにします。 そして、またhttp://localhostにアクセスすると 
このページからダウンロードのコーナーを探して、MSI形式のファイルをダウンロードしてください。ダブルクリックでインストールが始まります。使用許諾事項に同意した後は全部Nextですすんでいってかまいません。(そのほうが後で楽です。慣れてきてから変更しましょう。)インストールが終わるとC:\Perlというフォルダーができています。その中にあるC:\Perl\bin\perl.exe というのがPerlの実行ファイルです。先ほどApacheで そして、Apacheを再起動すると完了です。 C:\www/cgi-bin/フォルダーの中に入れたCGIが動作するようになります。 CGIのソースの一番最初に#!/Perl/bin/perlを入れてください。(もし perl.exeと cgiを別ドライブに置くのなら #! d:/usr/local/bin/perl のような記述になります) もしも、CGIが動かずに403 Forbiddenが出た場合、httpd.confをまた編集します。 CGIのソースはネット上にたくさん公開されていますので、そちらを使ってください。 こうなると自サーバーでのホームページ運用も視野に入ってくるか・・・? でもまだ、セキュリティーとか、ハングアップしたときの対応やら、無停電電源やらの知識やらの勉強をしていないので、まだまだこれからだなぁ〜。なんたって今入れたばっかりなんだから。 自サーバー運用のホームページ ・宗次郎ライブ 犬の宗次郎さんの一日・・・。24時間ライブカメラです。なごむ・・・。ライブするページだけ自サーバー運用だそうです。(ほかのページはプロバイダーのスペース。) ・「鷹の巣」の自宅サーバー ここでいろいろお勉強をしなきゃ・・・。 当分PHPとCGIの実験場だけになる予感。 ・ セキュリティーや無停電電源の用意が面倒ってときはホスティングっていう手も。 ・ 今はやりのネットショップをひらくならSSLをつけると信用がアップ。こういう会社で取得するのもいいかも。 |